How to: Create advanced placemarkers in Google Earth Pro
You can format text and add images, video and web links to placemarks.
1. Format text as a title – add <h1> to the start and </h1> to the end of the text you want to change.
2. Add a web link – simply type in the full web address; it will automatically appear as an active link OR highlight any text in the description that you want to appear as a link, click the Add link button and type in the web address.
3. Add an image – select the url (web address) of the image you want to appear in your description, click the Add web image… button and paste the image url and click ‘OK’. The width of the image can be altered for instance by typing width=”300” height=“169” as part of the image code.
4. Add a video – upload your video to a site such as vimeo.com, youtube.com or schooltube.com. Then go to your video’s page, copy and paste the embed code (see above for example). The width of the video can be altered for instance by typing width =”300” height=”169” as part of the video code.
5. Create line breaks between content by typing<br>.
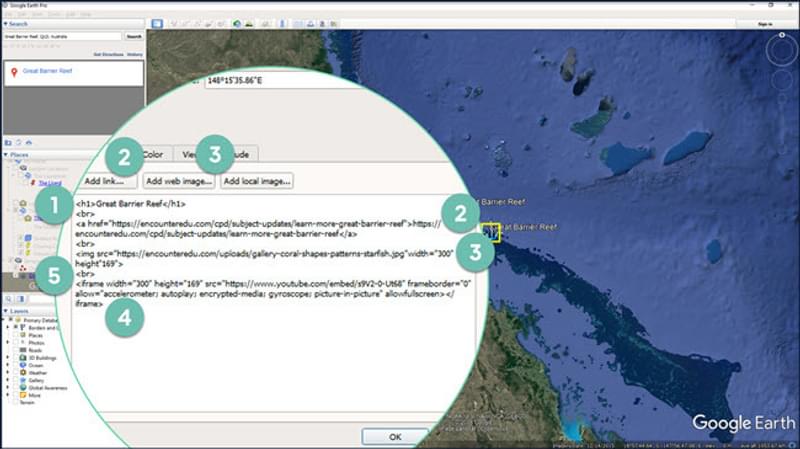
6. If you click on your placemark on the map, the additional information will appear.
