How to: View Encounter Edu 360VR galleries
Encounter Edu 360VR galleries can be viewed in three main ways:
- With a laptop or other device, and using a mouse or other navigation to pan around the images
- With a tablet or mobile device with a gyroscope, and using device movement to explore the images
- With a smartphone and VR viewer for a fully immersive experience
For the first two options, simply navigate to one of the 360VR galleries (see for instance the galleries at the bottom of the 360 highlights collection). You can make images full screen by clicking on the icon at the bottom right of each image. If you are using a device with a gyroscope, you can toggle between using the sensor or mouse/touch options by clicking on the gear icon and selecting the choices from the control menu.
The instructions below give a more in-depth set of instructions to view Encounter Edu 360VR galleries using a VR viewer. You can see a range of compatible VR viewers on Google's AR/VR pages. At Encounter Edu, we prefer to use the robust and cleanable Mattel Viewmaster VR, which is still available from various online resellers.
These instructions assume that you are using a compatible smartphone.
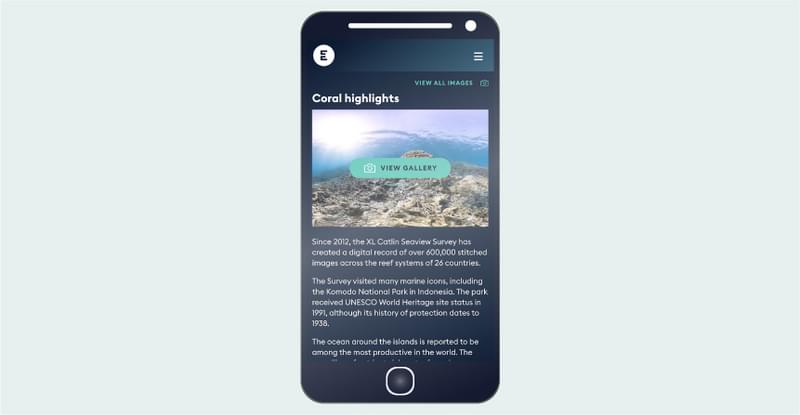
- Navigate to one of Encounter Edu’s 360VR galleries, such as Coral highlights. Click on the View Gallery button on the cover image.
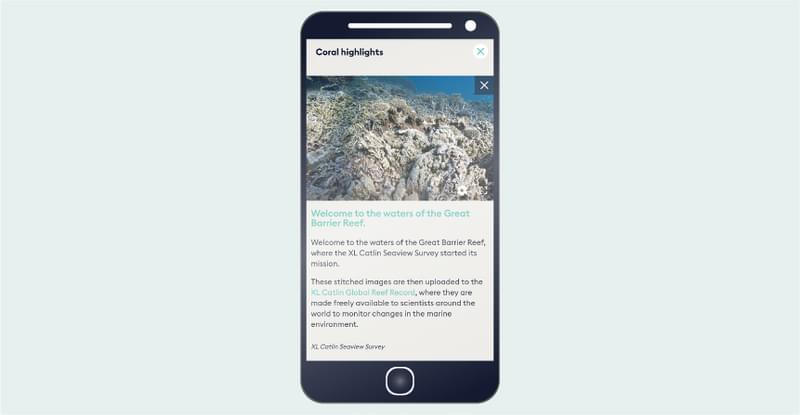
- You will be able to see the first image in the gallery and the photo should move if you move your phone. If the image does not move, select the gear icon in the bottom right of the photo and check that the control option is set to ‘sensor’.

- Make the image full screen, using the icon at the bottom right. Then turn your smartphone from vertical to horizontal and place it in the VR viewer.
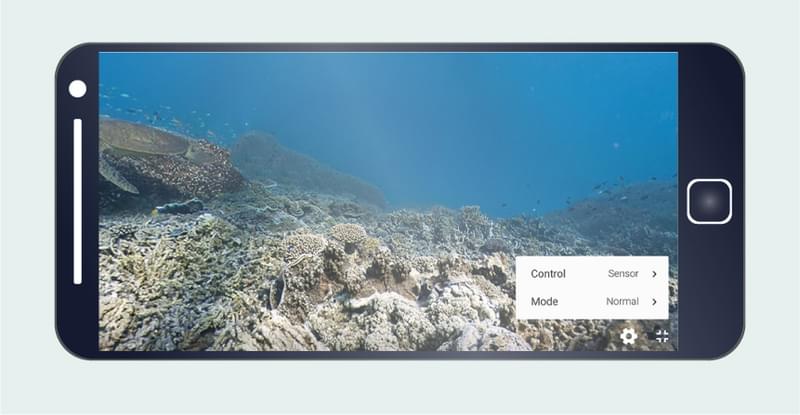
- To view the image with the VR viewer, select the Mode menu using the gear icon, and change the mode from Normal to Cardboard.
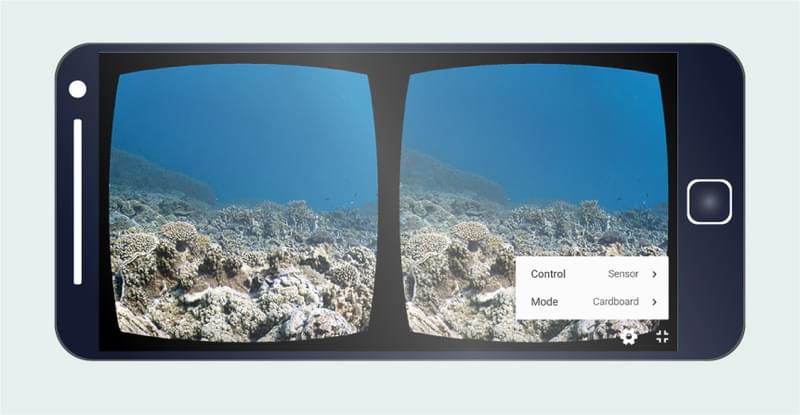
- Touch anywhere on the screen to minimize the menu, and then close the VR viewer.
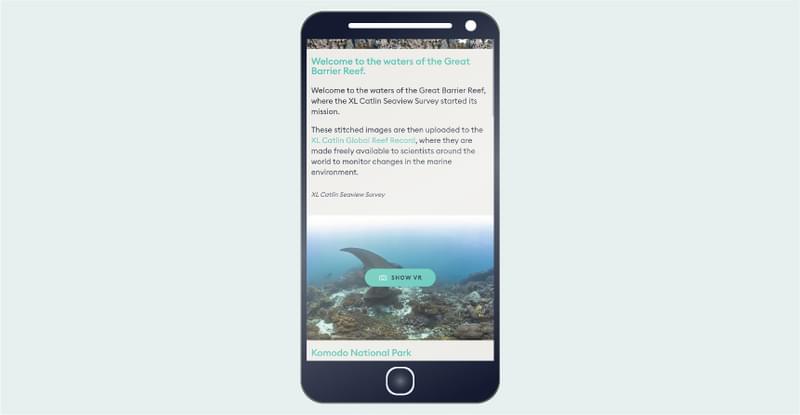
- To view additional images in the gallery, simply open the VR viewer, select the minimize screen option (i.e. turn off full screen), and scroll down to the next image you wish to view and select SHOW VR, and follow steps 3-5 above.