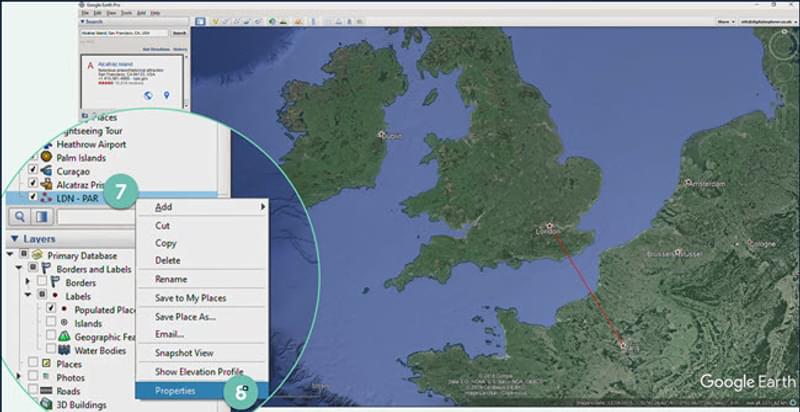How to: Create a path in Google Earth Pro
Creating a path
1. To create a new path, click on the path icon.
A small cross-hairs will appear on your screen. Click on the next part of your path and another point will appear. (Note: use the mouse or keyboard to zoom or pan while you are drawing the path.)
You can also draw a continuous line. Simply hold down the left mouse button and the cross-hairs will change to an arrow, allowing you to draw a freehand path.
If you make a mistake you can right click, and the most recent point will be deleted, or you can left click on a point when the hand icon appears, and you can alter its position by dragging or clicking to the correct point.
2. A dialogue box will appear. Type a name for your path.
3. You can also write a description in this area, which will be displayed when you click on the name of the path. ‘
4. You can change the colour and thickness of the path using the options under the ‘Style, Color’ tab.
5. Once you have drawn the path and chosen the colour, thickness, name and description, click ‘OK’.
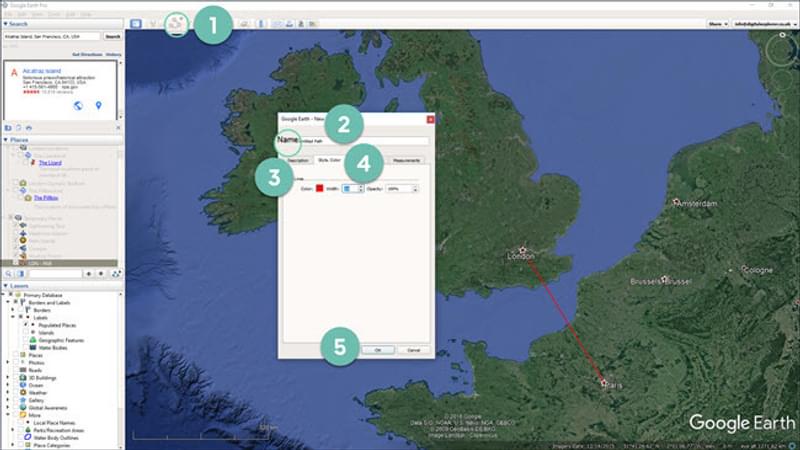
Editing a path
Once you have created your path it will appear in the ‘Temporary Places’ area in the Places panel. You can edit the path, including changing its position:
7. Right click on the path name in the Places panel
8. Select ‘Properties’ at the bottom of the pop-up menu.